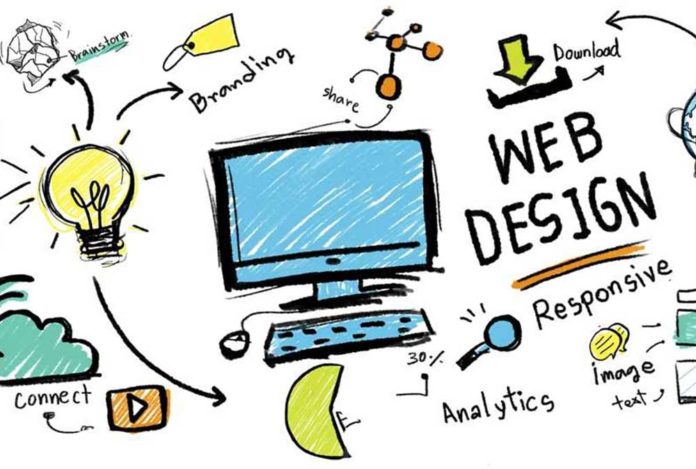
Вы хотите сделать сайт на WordPress? Но не знаете, с чего начать? Мы решили создать пошаговое руководство, в котором собрали всю полезную информацию. Теперь вы сами, даже если не знаете код, сможете создать сайт — просто следуйте нашим инструкциям.
Как сделать сайт на WordPress
Темы, которые мы разберем в нашем руководстве.
- Частые вопросы
- Как найти и зарегистрировать доменное имя
- Как выбрать лучший хостинг
- Как установить WordPress
- Установка шаблона для дизайна сайта
- Создание страниц в WordPress
- Настройка WordPress с дополнениями и расширениями (плагинами)
- Ресурсы для изучения WordPress и получения поддержки
- Как сделать сайт на WordPress функциональным
Важно: Мы сделали на сайте новый раздел с бесплатными плюшками: мокапы, логотипы, иконки, шрифты, клипарты, паттерны, шаблоны для инстаграм. Если вам что-то из этого нужно — пользуйтесь:)
Прежде чем мы начнем, давайте рассмотрим некоторые частые вопросы.
Что нужно подготовить для сайта?
Вам нужно выбрать домен и хостинг.
Имя домена — это имя сайта, например azbuka-wp.ru
Хостинг — место, где хранятся файлы сайта.
Сколько стоит сделать сайт на WordPress?
Зависит от того, какой сайт вы хотите.
Начните с малого, а в дальнейшем, по мере развития, добавляйте новые полезные функции на сайт. Так вы сведете к минимуму возможные потери и избежите перерасхода средств.
В этом руководстве мы покажем вам, как сделать сайт на WordPress самому и не платить разработчику.
Какая платформа для сайта лучше?
WordPress — самая популярная платформа в мире. На ней работает 33% всех сайтов в интернете.
WordPress является бесплатным и предоставляет тысячи шаблонов и расширений. Он гибкий и работает практически со всеми сторонними инструментами.
Мы используем WordPress для создания всех наших сайтов, включая этот, Azbuka WordPress.
С чего начать создание сайта
Одной из частых ошибок, которые делают новички, является выбор неправильной платформы сайта.
Почему?
Желая сэкономить, пользователи создают сайт на, так называемых, бесплатных платформах. Но в конечном итоге тратят внушительные суммы, а сайт так и не работает.
WordPress же является бесплатным.
Посмотрите видео, где я сравниваю WordPress с конструктором Wix по 5 главным пунктам.
Если WordPress бесплатный, откуда берется стоимость?
Вы платите за домен и хостинг.
Имя домена — адрес вашего сайта в Интернете. Это то, что ваши пользователи будут вводить в браузере для доступа к сайту (например, azbuka-wp.ru или google.com).
Затем вам понадобится хостинг для сайта.
Стоимость домена начинается от 151₽/месяц, а хостинга — от 175₽/месяц.
Как выбрать домен
Выбирайте любое имя, придерживаясь нескольких правил:
- max кол-во символов – 63
- уникальность
Оно не должно повторять название другого сайта. Для проверки воспользуйтесь сервисами, например: reg.ru, whois-service.ru и пр. - в названии сайта нельзя использовать пробел
Если в имени будет содержаться 2 и более слов, вам необходимо будет писать их слитно, через дефис или нижнее подчеркивание. Например: azbuka-wp.ru. - нежелательно использовать буквы Ц, Ч, Щ, Ю, Я, Й.
Их транслитерация разнится: с, ts (Ц); sch, ch (Ч); shch, sch (Щ) и пр.
А теперь про домен. Домен делится на уровни:
- .ru/.com/.org/.info – домены первого уровня.
Определяют страну/регион/тематику вашего сайта. Россия: ru/su(СССР), регионы: asia/eu(Евросоюз). Тематика: com/biz (комм. организации), org (некомм.), edu(учебные заведения), gov(прав-во), net(сетевые техн-гии, интернет-провайдеры), name(физические лица) и пр. - имя сайта, которое вы придумали – второй уровень.
Можно использовать русский/латинский алфавиты, цифры, знаки дефиса и подчеркивания.
Как выбрать хостинг
Что такое хостинг?
Хостинг – место на серверах, где находится любой сайт. Компаний, предлагающих эту услугу, очень много.
Выбирайте хостинг в зависимости от:
- вида сайта
Лендинг, сайт-визитка, блог, инфо портал, корпоративный сайт, интернет-магазин. - функциональности сайта
И, конечно, вам следует обращать внимание на:
- Цены
Низкие цены – не показатель. Хороший хостинг не может стоить дешево. - Обслуживание
Оперативная помощь и поддержка - Подарки при подключении
Компании активно предлагают бонусы: 2+ домена, сертификат SSL, реклама в Google AdWords.. - Стаж работы
- Отзывы
- Бесплатный тестовый период
Да, такая услуга распространена.
Основные тех. требования к хостингу сайта WordPress.
- версия PHP 7
- версия MySQL от 5.6 и выше
- модуль Apache mod_rewrite
- HTTPS (желательно)
UPD: А с 1 июля 2018 наличие HTTPS в адресе сайта обязательно. Иначе ваш сайт будет помечаться как ОПАСНЫЙ
Если у сайта нет SSL сертификата (т.е. адрес сайта начинается с http://), Google также понижает его в выдаче.
Yandex тоже в теме.
Теперь про виды хостинга:
- Виртуальный хостинг
Сервер с несколькими одновременно работающими сайтами разных клиентов. Этот хостинг разделяет мощность своих серверов на всех в равных долях. Важный момент – не превышать лимиты, которые предоставляет хостинг. - VPS – виртуальный выделенный сервер.
Хостинг с доступной системой управления и высокой мощностью. На выбор вам даются несколько тарифов, отличающихся по объему оперативной памяти и мощности процессора. Более того, у вас есть доступ в систему на уровне root. Это значит, вы можете менять настройки и устанавливать нужные вам программы. VPS подойдет для небольших интернет-магазинов и больших сайтов средней посещаемости. - Dedicated
Выделенный физ. сервер в специальном data-центре. Такой вид хостинга выбирают крупные магазины и сайты компьютерных игр. - Cloud hosting – облачный хостинг.
В этом хостинге мощность предоставляется по запросу. Вы оплачиваете необходимое количество ресурсов: память, процессорное время и объем дискового пространства. - Colocation
Самый мощный вид хостинга, за работой которого следят сотрудники data-центра. Colocation используют социальные сети и другие крупные ресурсы.
Переходим к следующему шагу.
Установка WordPress
Чтобы сделать сайт на WordPress, нужно установить саму платформу. После того как вы выбрали домен и хостинг, вам необходимо установить и настроить WordPress.
- Заходим на ru.wordpress.org и скачиваем архив на жесткий диск.
- Распаковываем архив в любую временную папку, а затем заходим в личный кабинет выбранного хостинг-провайдера и создаем там новую базу данных. На этом этапе БД нужно придумать название, логин и пароль для авторизации.
- Возвращаемся в архив с распакованной CMS, убираем из названия файла wp-config-sample.php фрагмент -sample.
- Затем в Notepad’e указываем в нем хост, имя базы данных, пароль авторизации и имя пользователя. Сохраняем результат.
- С помощью любого FTP-клиента (FileZilla или аналогичное ПО) копируем все файлы CMS из временной папки в папку httpdocs на сервере.
- Осталось перейти по ссылке имя_вашего_сайта/wp-admin/install.php и заполнить необходимые поля – адрес электронной почты, название сайта и имя пользователя, а также возможность индексирования вашего ресурса поисковыми системами. Установка WordPress завершается отображением соответствующего информационного окна.
Посмотрите весь процесс в этом видео.
После того как вы установили WordPress, его необходимо настроить.
Это совсем не сложно. Как это сделать, вы можете прочитать в нашей статье.
Выбор темы для сайта WordPress
Следующий шаг — выбор темы.
К счастью, WordPress не ограничивается одной темой. Вы вправе сами выбирать, как будет выглядеть ваш сайт.
Для этого WordPress предлагает уже готовые к установке платные и бесплатные темы, среди которых вы можете выбрать понравившуюся и подходящую к типу вашего сайта: лендинг, блог, корпоративный сайт или интернет-магазин.
По умолчанию WordPress поставляется с базовой темой.
Чтобы изменить тему, в панели управления зайдите в пункт меню «Внешний вид» — «Темы» — «Добавить новую».
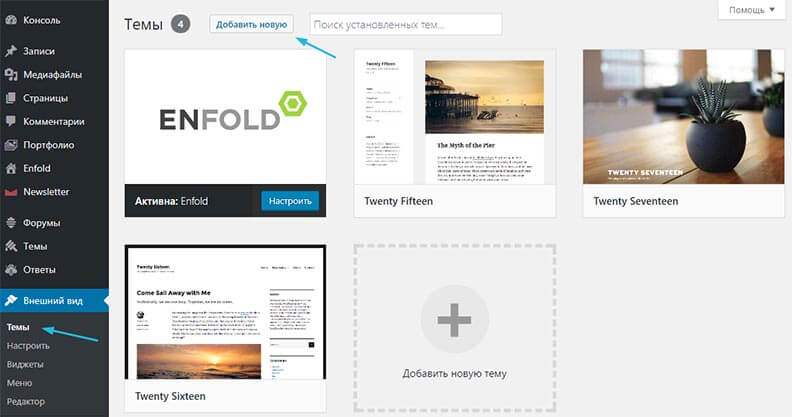
Далее вы попадете на страницу официального каталога, где из 6000+ тем сможете выбрать свою и сделать сайт на WordPress уникальным и не похожим на другие.
Их можно отсортировать по популярным, свежим, а также задать фильтр по разметке, функциям и виду сайта.
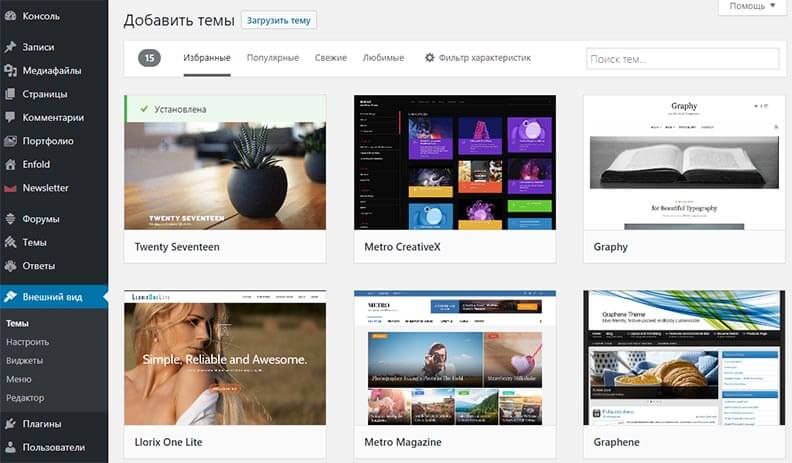
Нужна помощь в выборе темы? Ознакомьтесь с нашим списком бесплатных бизнес-тем WordPress.
У нас также есть руководство по выбору идеальной темы WordPress.
Если вы знаете название темы, которая вам нравится, вы можете найти ее в каталоге WordPress. Выберите ее и нажмите «Установить».
А если вы нашли сайт, который понравился так, что сил нет:), но вы не знаете, какую тему он использует — не беда. Используйте сервис Isitwp.
Просто введите адрес — сервис покажет и тему, и плагины.
У нас есть отдельная статья, в которой описан еще один способ узнать тему сайта.
Что дальше?
Теперь нужно настроить тему.
В панели управления выберите пункт меню «Внешний вид» — «Настроить».
Через панель редактора вы сможете задать любые настройки для выбранной темы.
Что немаловажно, вы будете видеть все изменения в режиме реального времени.
Помимо бесплатных тем из каталога WordPress вы можете установить премиум темы. Они доступны для скачивания на различных биржах, например:
Вы также можете посмотреть видео «Как установить тему WordPress» на примере премиум темы Ronneby.
Пожалуйста, не пытайтесь изменить все настройки сразу. Сначала добавьте контент на ваш сайт.
Как добавлять контент на сайт
WordPress поставляется с двумя типами записей по умолчанию: записями и страницами.
Записи являются частью блога и отображаются в обратном хронологическом порядке (сначала отображаются новые).
Страницы предназначены для статического типа контента, например: главная страница, страница контактов, политика конфиденциальности и т.д.
WordPress показывает ваши сообщения в блоге на главной странице сайта. Вы можете изменить это и сделать любую страницу WordPress в качестве главной (мы покажем вам, как это сделать).
Для начала нужно создать несколько страниц.
Не переживайте, если у вас не хватает контента для их заполнения — вы всегда сможете отредактировать и обновить страницу.
В панели управления перейдите в пункт меню «Страницы» — «Добавить новую». На экране появится новое окно редактора:
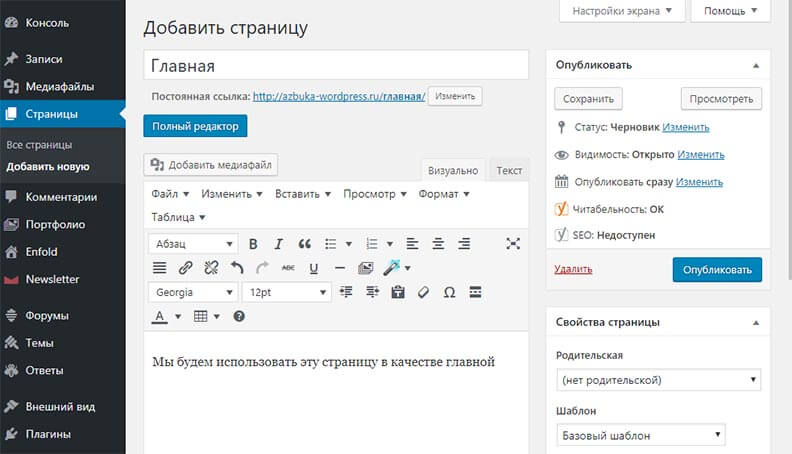
Сначала вам нужно задать заголовок для своей страницы. Давайте назовем ее «Главная».
После этого вам нужно добавить контент в текстовый редактор: текст, ссылки, изображения, видео, аудио и т.д. Чтобы созданная вами страница появилась на сайте, нажмите кнопку «Опубликовать».
Таким же образом вы можете создать и другие страницы сайта — о нас, услуги, галерея, контакты и т.д.
Давайте добавим несколько записей в блог.
В панели управления перейдите в пункт меню «Записи» — «Добавить новую». На экране появится такое же окно, как и в случае с добавлением страницы:
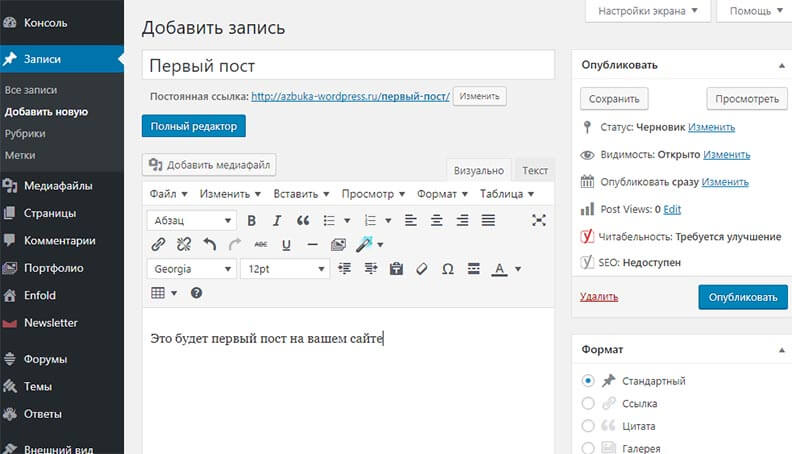
Добавьте заголовок записи, а затем контент. Справа от окна редактора вы заметите некоторые дополнительные параметры: форматы записи, а также рубрики и метки.
Что такое рубрики и метки?
Это таксономия. У нас есть отдельная статья о таксономии WordPress.
Вы можете нажать кнопку «Сохранить», чтобы оставить запись в виде черновика или нажать на кнопку публикации, чтобы она появилась на сайте.
Более подробные инструкции по использованию всех этих параметров смотрите в статье «Как добавить новую запись».
Настройка сайта
Сначала создадим статическую главную страницу.
В панели администратора выберите меню «Настройки» — «Чтение».
В разделе «На главной странице отображать» выберите статическую страницу, а затем выберите «Страницы», которые вы создали ранее для главной страницы и страниц блога.
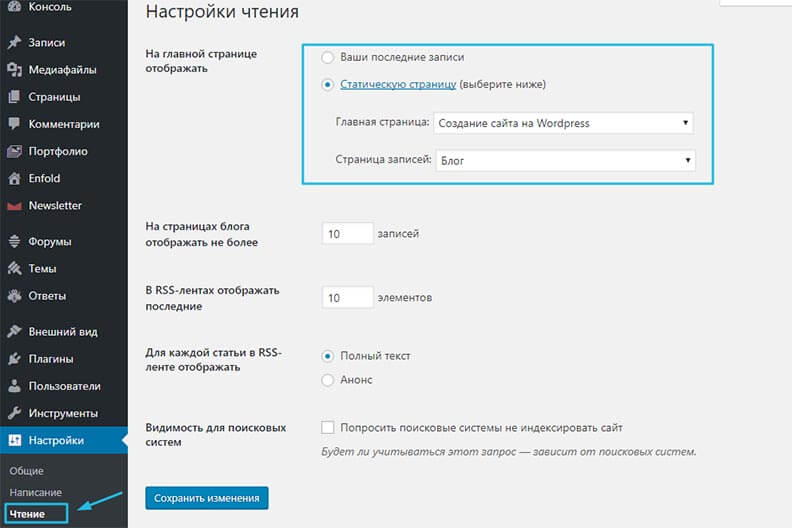
Не забудьте нажать кнопку «Сохранить изменения» в нижней части страницы.
Теперь в качестве главной страницы сайта WordPress будет отображать страницу под названием «Главная». А страницу «Блог» — как страницу с вашими записями.
На примере сайта Azbuka WordPress «Главная» — это страница «Создание сайта на WordPress».
Изменение названия сайта и ссылки
В панели администратора в пункте меню «Настройки» — «Общие» вы можете задать название своего сайта. WordPress автоматически добавляет краткое описание сайта: «Еще один сайт WordPress».
И название сайта, и описание можно изменить в любое время.
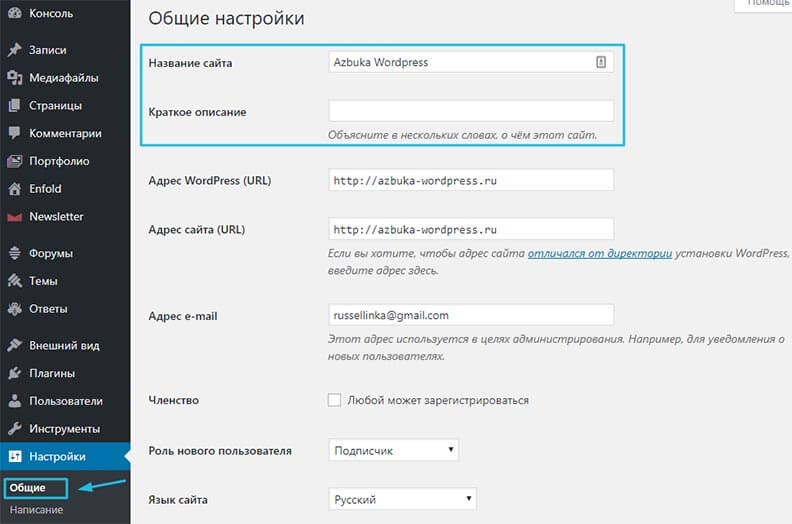
Не забудьте нажать кнопку «Сохранить изменения», чтобы сохранить все настройки.
Настройка параметров комментариев
В WordPress есть встроенная система комментариев, позволяющая пользователям оставлять комментарии к вашим записям. Это отлично подходит для взаимодействия с пользователями, но не исключает появления спам комментариев.
Чтобы не допустить этого, вам нужно включить модератор комментариев на вашем сайте.
В панели администратора перейдите в пункт меню «Настройки» — «Обсуждение» и прокрутите вниз до пункта «Перед появлением комментария». Установите флажок рядом с параметром «Комментарий должен быть одобрен вручную».
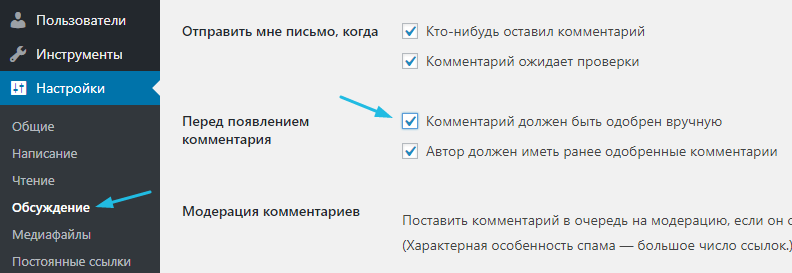
Нажмите кнопку «Сохранить изменения», чтобы сохранить все настройки.
Создание навигационного меню
Навигационные меню позволяют пользователям просматривать различные страницы или разделы вашего сайта. Платформа WordPress поставляется с мощной навигационной системой меню, которая также имеется и в вашей теме.
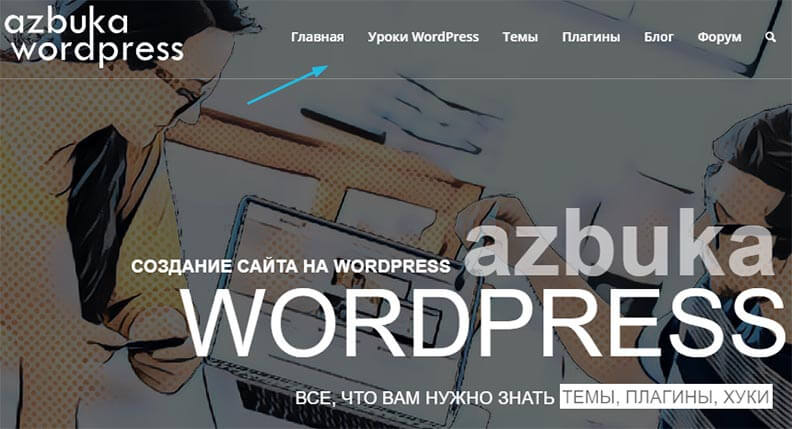
Давайте добавим навигационное меню на ваш сайт.
Во-первых, в панели администратора выберите пункт меню «Внешний вид» — «Меню». Введите имя для нового меню навигации и нажмите кнопку «Создать меню».
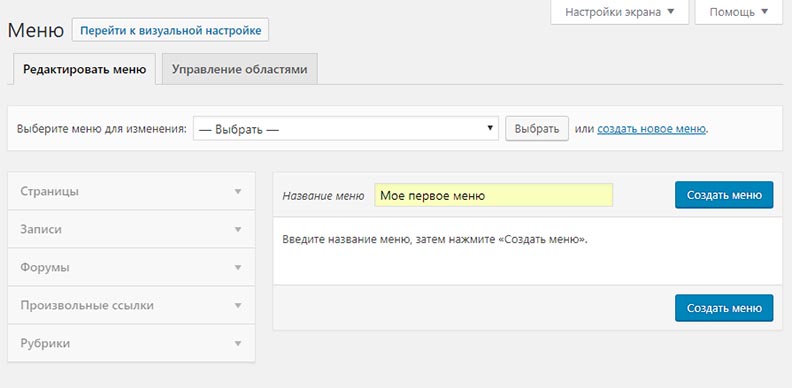
WordPress создаст новое навигационное меню, которое нужно будет заполнить.
Выберите страницы, которые вы хотите отобразить в меню и нажмите кнопку «Добавить в меню».
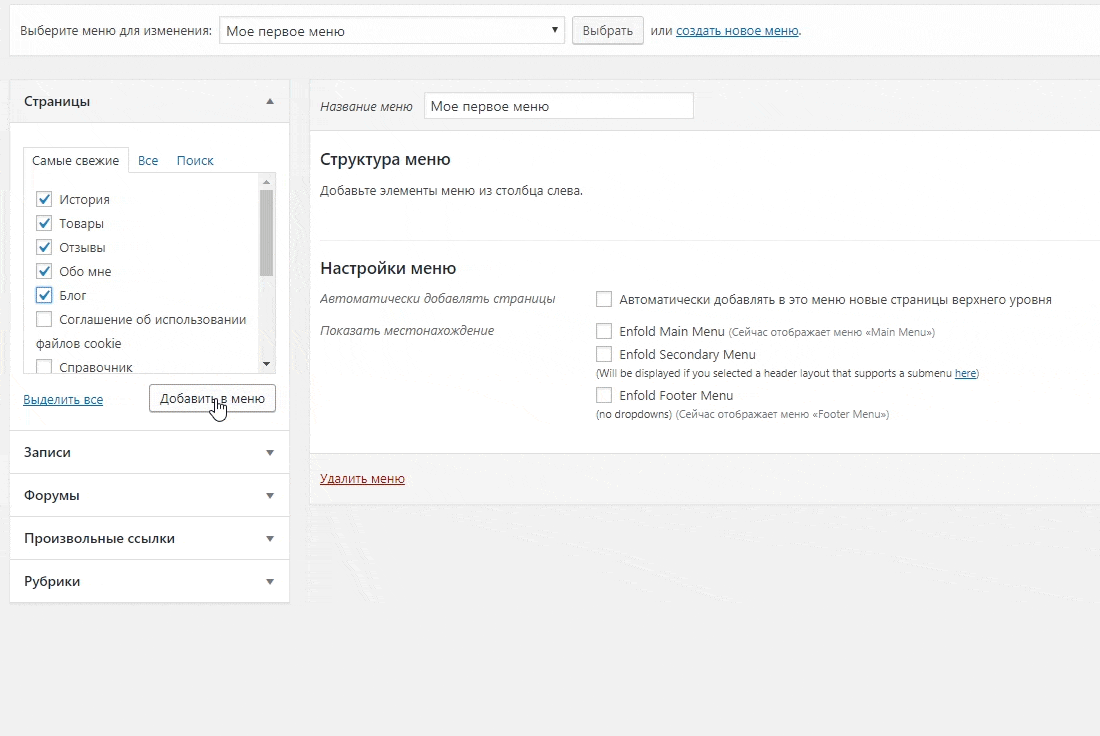
Вы заметите, что выбранные вами страницы заполняют пустую область вашего меню навигации. Вы можете перемещать их вверх и вниз, чтобы изменить их положение в меню.
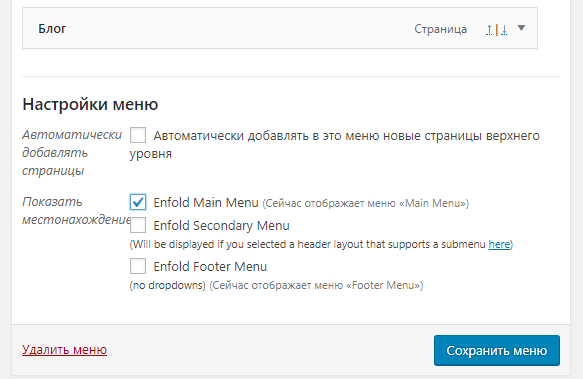
Далее вам нужно выбрать местоположение отображения.
Эти местоположения определяются вашей темой WordPress. Обычно в большинстве тем есть главное меню, которое отображается сверху.
Подробнее о создании меню читайте в нашей статье о навигационном меню.
Установка плагинов
Плагины — это, своего рода, приложения, с помощью которых вы можете сделать сайт на WordPress функциональным, например, добавить контактные формы, социальные кнопки, формы подписки и пр.
В настоящее время WordPress предлагает 56 000+ бесплатных плагинов. Существуют также платные плагины, которые продают сторонние сайты и разработчики.
Как выбрать среди такого количества действительно качественный плагин? Читайте в нашей статье «Зачем нужны плагины WordPress».
А вот список необходимых плагинов, которые вы можете установить на свой сайт. Все они бесплатны, но также имеют премиум версии.
Безопасность
Wordfence Security — ищет подозрительный трафик и блокирует хакерские атаки.
Оптимизация
Yoast SEO — это плагин для поисковой оптимизации страниц, рубрик и статей вашего сайта. На сайте есть отдельная статья-обзор и инструкция по настройке Yoast SEO.
Нет времени читать? Смотрите видео:)
Также будет полезна пошаговая инструкция по SEO оптимизации сайта на WordPress.
Подробное руководство по SEO сайта в 2021.
А также чек-лист SEO бизнес-сайта.
Статистика и аналитика
Google Analytics, Яндекс Метрика — собирает данные с вашего сайта и анализирует.
Фильтрация спама
Akismet — предназначен для фильтрации спама на сайте.
Функционал
TinyMCE Advanced — расширяет функционал визуального редактора.
Освоение WordPress
Это простой в использовании и чрезвычайно мощный инструмент. Да, мы не спорим, чтобы сделать сайт на WordPress по-настоящему красивым, функциональным и эффективным, потребуется время и ваше терпение.
В сети доступно много информации по работе с WordPress. Вы также можете пользоваться сайтом Azbuka WordPress совершенно бесплатно.
На нашем сайте вы найдете следующие разделы:
Уроки WordPress — здесь мы публикуем полезные статьи, подробные инструкции и руководства.
Темы — в этом разделе вы найдете обзоры бесплатных, платных и премиум тем WordPress.
Плагины — а здесь мы размещаем все, что касается плагинов WordPress: как установить и настроить, как использовать, какие плагины лучше и тому подобное.
Если вы только начинаете изучать WordPress, пожалуйста, прочитайте эти статьи:
Какой конструктор сайтов лучше?
Как установить и настроить WordPress + видео
Видео «3 способа установки плагина».
Все о Gutenberg — новом редакторе WordPress.
Все о SEO 2021.
Не нравится Gutenberg? Вот 2 способа как отключить новый редактор и продолжить работать в классическом.
Вы также можете задать вопрос в комментариях.
Мы очень надеемся, что это руководство было полезно и теперь вы знаете, как сделать сайт на WordPress.







Здравствуйте! Да, точно, теперь я знаю, как сделать сайт на WP! Спасибо за подробную статью!
Спасибо! Я только начинаю в это вникать и мне очень важна эта информация.
Спасибо за обратную связь) Если будут вопросы, пишите.