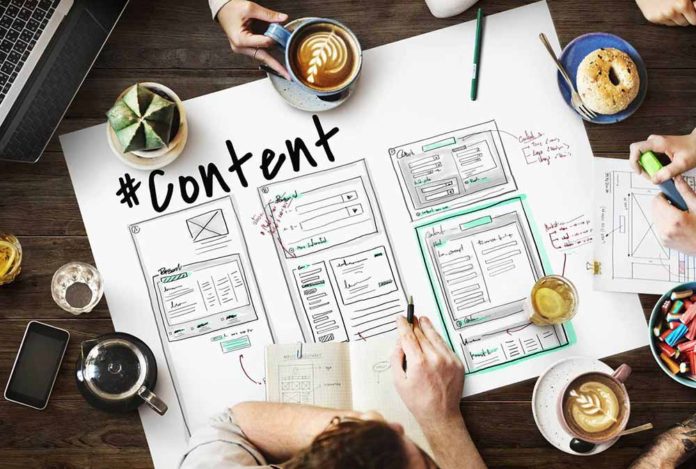
Простой этап в создании сайта. Но это лишь на первый взгляд, потому многие начинающие разработчики сайтов попросту не понимают, как правильно добавить запись WordPress. В этой статье я расскажу, как создать новый пост. А также покажу, для чего нужны все дополнительные опции в панели редактора.
Запись WordPress: заголовок и окно редактора
В WordPress есть два варианта редактора:
- визуальный
- текстовый.
Текстовый редактор предназначен для форматирования текста (курсив, выравнивание) с иcпользованием HTML.
Продвинутые пользователи предпочитают работать именно в текстовом редакторе, чтобы избежать автоматической подгрузки установленных стилей WordPress.
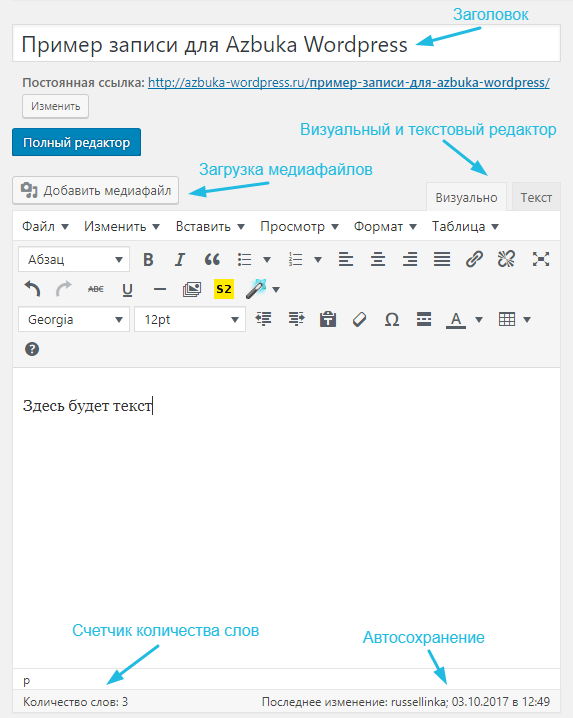
Вы можете переключаться между визуальным и текстовым редактором при написании поста.
Но я не рекомендую так делать. Это может свести на нет все форматирование.
Визуальный редактор (Visual Editor) — это редактор для начинающих с удобными кнопками форматирования и приятным визуальным оформлением.
Первая текстовая область наверху — это то, где вы добавляете заголовок вашего поста.
Если вы используете SEO-ориентированную структуру URL-адресов, WordPress автоматически создаст URL-адрес вашего поста на основе заголовка.
Вы можете изменить URL-адрес, нажав кнопку редактирования.
Пару слов о том, что такое SEO-ориентированная структура
Правильная структура содержит ключевые слова, которые объясняют содержание записи. Ее легко прочитает и пользователь, и поисковик.
Также она повышает шансы высокого ранжирования записи.
Запись WordPress с правильной структурой:
http://www.azbuka-wp.ru/kak-dobavit-novuju-zapis-wordpress/
Запись WordPress с неправильной структурой:
http://www.azbuka-wp.ru/?p=10781
По умолчанию WordPress использует именно правильную структуру URL-адреса поста.
Вернемся к нашей теме.
Следующая область редактора — это та область, где вы будете вводить текст.
Вы можете использовать параметры форматирования, расположенные на панели инструментов.
Чуть ниже (в футере) вы можете увидеть счетчик количества слов и дату последнего автосохранения вашей записи (черновика). Этот черновик временно сохраняется в базе данных WordPress.
Как только вы самостоятельно сохраните черновик или напишите больше текста, WordPress очистит ваш временный черновик и заменит его новым.
Этот процесс гарантирует, что вы не потеряете свой контент из-за сбоя интернет-соединения.
Добавление изображения и других медиафайлов
Между областью заголовка и содержимого есть кнопка «Добавить медиафайл». Щелкните по ней, чтобы загрузить изображение или любой другой медиафайл.
На экране появится всплывающее окно.
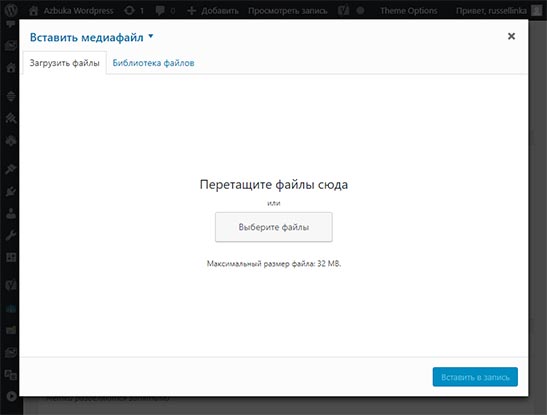
Нажмите кнопку «Загрузить файлы» и выберите изображение. Вы также можете создавать галереи изображений и загружать аудиофайлы.
Важно: WordPress предлагает небольшой встроенный набор инструментов для редактирования. Вы можете обрезать, отражать, поворачивать и масштабировать изображение.
Это весьма удобно, когда вам нужно быстро добавить новый пост, но у вас нет под рукой функционального редактора.
Дополнительные опции панели редактора
Панель редактора разделена на 2 части:
- слева находится область для заголовка и текста
- справа — различные настройки для публикации записи.
Верхняя часть в этом столбце («Опубликовать») предлагает различные параметры публикации записи.
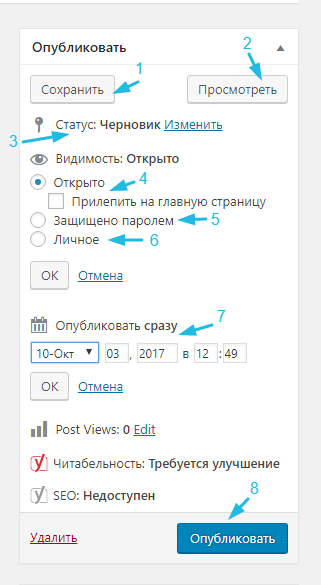
Параметры публикации
- Кнопка «Сохранить» сохраняет черновик записи или страницы, над которой вы работаете.
- Кнопка «Просмотреть» показывает предварительный просмотр вашей записи. Вы можете использовать его, чтобы посмотреть, как запись будет выглядеть после публикации.
- Кнопка «Статус» позволяет вам установить статус для записи. WordPress автоматически обрабатывает статус для черновиков и опубликованных записей. Если вы не используете плагин для добавления настраиваемых статусов, не обращайте внимания на эту кнопку.
- Нажмите ссылку «Изменить» рядом с «Видимостью», чтобы развернуть ее. Первый вариант позволит вам расположить запись на главной странице. Тогда помеченная запись будет всегда отображаться первой (над другими записями).
- Следующая опция позволяет вам установить пароль для записи. В таком случае видеть ее будут только те пользователи, с кем вы поделились паролем.
- Третий вариант, «Личное», позволяет публиковать записи, доступные тем, у кого есть права редактирования сайта.
- Нажмите кнопку «Изменить» рядом с «Опубликовать» — WordPress отобразит параметры времени и даты. Вы можете использовать эту опцию для установки даты и времени публикации.
- Наконец, кнопка «Опубликовать» сделает запись WordPress доступной для всех пользователей. Если вы запланировали публикацию записи, то она появится на сайте в запланированные дату и время.
Добавление рубрик и меток
Вы можете сортировать ваши записи по рубрикам и меткам.
Это следующее окно в правой половине редактора.
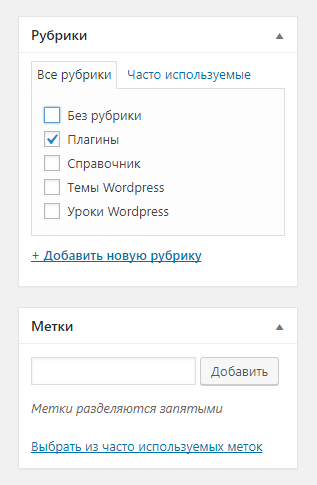
Рубрики и метки помогут вам организовать контент на вашем сайте так, чтобы пользователям было максимально удобно находить интересующую информацию.
А также это очень хорошо для SEO-оптимизации вашего сайта.
Ознакомьтесь с нашим руководством по таксономии WordPress. Вы узнаете, как правильно использовать рубрики и метки.
Рекомендуемое изображение (миниатюра записи)
Большинство тем WordPress поддерживают избранные изображения или публикуют миниатюры для статей. Это самое последнее окно в правой половине редактора.
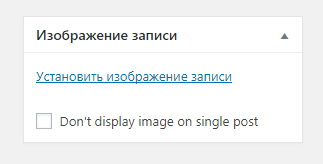
Нажмите на кнопку «Установить изображение записи» — на экране появится окно загрузчика. Вы можете выбрать загруженное ранее изображение или загрузить новое.
Настройки экрана
Некоторые параметры экрана редактора скрыты по умолчанию, чтобы сделать его проще и понятнее.
Эти параметры обычно не используются новичками. Однако позже они могут понадобиться.
Нажмите кнопку «Настройки экрана» в правом верхнем углу страницы — перед вами появится меню с настройками.
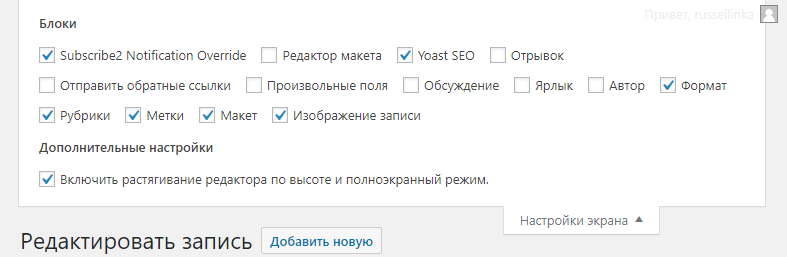
Как видите, некоторые параметры уже включены, а остальные вы можете добавить сами.
Давайте рассмотрим некоторые.
Отрывок
При установке этого опции вы добавите окно, в котором сможете добавить краткое содержание вашего поста.
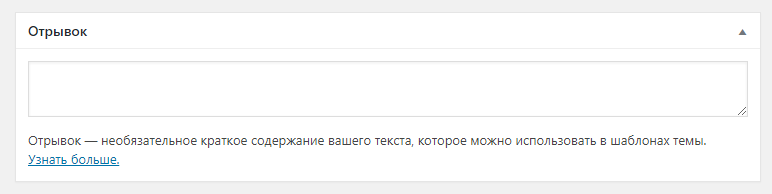
В идеале вы должны отображать краткое содержание поста на первой странице сайта и в архивах.
Полный контент должен отображаться только на одной странице.
Отправить обратные ссылки
Эта опция позволяет вам уведомлять других владельцев блога, что при написании поста вы сослались на них. Если они тоже используют WordPress, то уведомление будет отправлено автоматически.
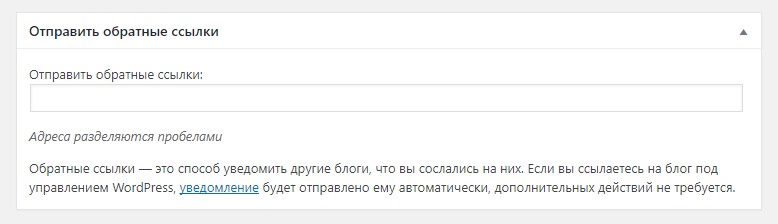
К сожалению, эта опция часто используется спамерами, поэтому многие владельцы сайтов ее отключают.
Произвольные поля
Эта опция предназначена для настройки дополнительных пользовательских окон редактора.
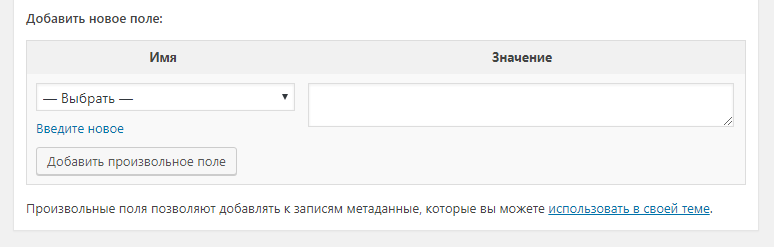
Обсуждение
Дополнительное окно редактора, где вы сможете настроить комментарии для вашего поста: оставить их включенными или выключить возможность комментирования. А также разрешить обратные ссылки и уведомления.

Ярлык
Ярлык — это чистый заголовок, который можно использовать в URL-адресах.
http://example.com/2017/10/this-is-post-slug
WordPress автоматически создает ярлык записи и отображает его как URL-адрес. Вы можете отредактировать URL-адрес, нажав ссылку редактирования под заголовком поста.
Вы также можете включить опцию ярлыка в «Настройках экрана». Эта опция удобна тогда, когда заголовок записи слишком длинный или постоянно изменяется.

Если ваш пост опубликован, то изменять ярлык уже нельзя, потому что это может привести к дублированию контента на нескольких страницах и прекращению корректной работы ссылок.
Автор
WordPress автоматически назначает вас автором записи.
Однако вы можете изменить имя автора самостоятельно. Включение этой опции отобразит окно настройки отображения имени автора поста.

Дополнительные настройки редактора
Мы разобрали основные настройки WordPress. Но есть также и дополнительные, которые появляются при подключении различных плагинов.
Например, плагин Yoast SEO добавляет собственное окно настроек. Посмотрите наш обзор и настройку плагина.
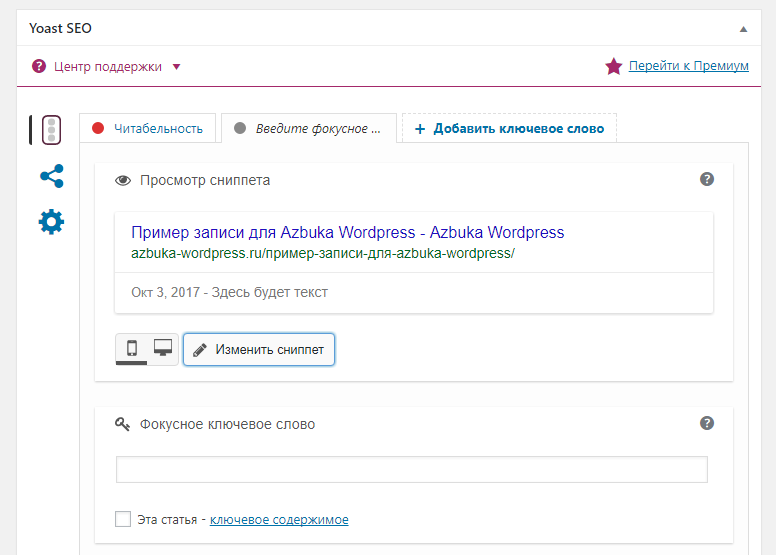
Теперь вы разобрались с основными настройками редактора WordPress и знаете, как правильно добавлять новые посты на ваш сайт.
Надеюсь, вам понравилась статья.
Читайте также:
Пошаговое руководство «Как сделать сайт на WordPress».
Инструкция по SEO оптимизации сайта: что это, основные аспекты и популярные плагины.
А также чек-лист для SEO. Вы можете проверить, насколько сайт соответствует требованиям поисковых систем.
Хотите открыть интернет-магазин? Тогда вам будет полезна наша статья о платформе электронной коммерции Woocommerce.
Если у вас есть вопросы, пишите в комментариях.






