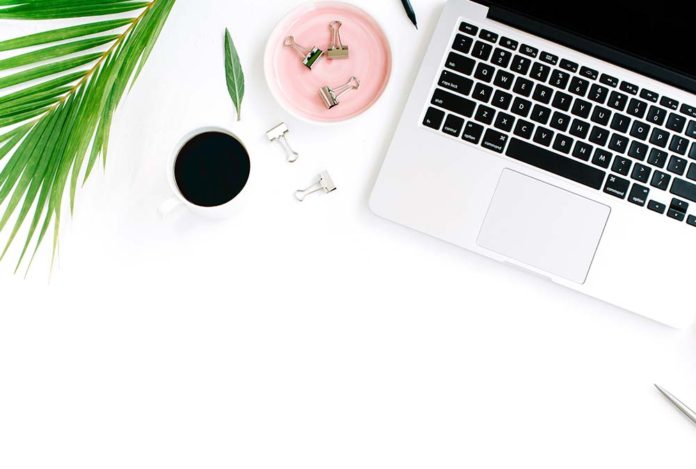
В этой статье я расскажу, как выбрать и как установить тему WordPress на примере премиум темы Ronneby, которую можно приобрести на популярной бирже шаблонов Themeforest.
Как выбрать и установить тему WordPress
После того как вы установили и настроили WordPress, необходимо выбрать тему или, как еще говорят, шаблон.
Тема WordPress отвечает за то, как будет выглядеть и работать ваш сайт. С помощью нее вы кастомизируете сайт.
Тема – это набор css, js и php файлов.
При выборе темы WordPress обращайте внимание на:
- выбор верстки. Верстка бывает обычная и адаптивная. Если вы не собираетесь делать отдельную мобильную версию сайта – выбирайте адаптивную верстку. Он сделает сайт mobile-friendly – сайт будет одинаково хорошо смотреться как на ПК, так и на мобильном.
- бесплатная или платная? Совет: выбирайте платную, потому что вы получите постоянные обновления и техподдержку от разработчиков. А это уже ⅓ успеха.
- выбор языка. Ориентируйтесь на аудиторию, потому что клиент должен видеть «загрузить еще» и «оставить комментарий», а не «load more» и «leave a comment». Но! Выбор русскоязычных тем не такой большой, как англоязычных, что снижает вероятность уникальности вашего сайта. Проще говоря, таких сайтов может быть много. Очень.
Лайфхак
Если у вас есть навыки html, php или вы знакомы со специалистом — не поленитесь и переведите/дайте перевести англоязычную тему.
Так шансы уникальности и достойного юзабилити вашего сайта увеличатся многократно!
Где искать тему?
На биржах шаблонов, таких как Themeforest, TemplateMonster и пр.
Если выбираете русскую версию и не хотите возиться с переводами – ищите в гугле, по запросу «темы вордпресс». Биржи предлагают тысячи тем, отличающихся по дизайну, стилю и функциональности, среди которых вы найдете подходящую.
Итак, тема выбрана и следующий наш шаг – создание сайта, точнее его графической составляющей.
Скачайте дистрибутив темы:
- В панели управления выберите пункт «Внешний вид» – Темы – Установить (Install)
- В меню установки укажите путь к дистрибутиву (Install from file)
Осталось активировать тему:
В пункте меню «Внешний вид» – Темы выберите понравившийся шаблон и активируйте.
Теперь вы знаете, как установить тему WordPress.
Следующий шаг – настройка.
Как настроить тему WordPress
Несмотря на то, что шаблонов WordPress очень много, и все они отличаются по интерфейсу и функционалу – базовые настройки у всех одинаковые.
В меню административной панели выбираем Внешний вид – Настроить, после чего начинаем изучать доступные возможности.
Функционал достаточно богатый, можно изменить всё – начиная от заголовков сайта и заканчивая структурой его главного меню.
Шрифты, фоновые изображения, контент и количество слайдеров – всё редактируется в соответствующих разделах.
Проще всего изучать вопрос о том, как настроить тему WordPress на конкретном примере – ведь структура каждого сайта уникальна. Не бойтесь экспериментировать, особенно на начальном этапе работы.
И не гонитесь за большим числом виджетов, по крайней мере, сразу.
Изучение основ на примере простого проекта даст вам необходимый опыт, а использование дополнительного функционала – следующая ступень мастерства.
Кстати, многие темы содержат часть контента на английском языке и нуждаются в русификации. Подобная работа может быть выполнена как вручную, так и с привлечением стороннего ПО.
В качестве примера можно привести Poedit – мощное и проверенное средство по русификации тем для WordPress с весьма дружелюбным интерфейсом.
Вы также можете посмотреть видео «Как установить тему WordPress», где показан весь процесс установки.
Надеюсь, статья была полезной.
Вам может быть интересно:
Подборка лучших бесплатных тем WordPress.
Обзоры премиум тем WordPress:
- Avada, BeTheme
- The7, Enfold
- Flatsome, Jupiter
- Bridge, Newspaper
- X Theme, Salient
- Porto, Kallyas
- Kleo, Ronneby
- Impreza
Впервые делаете сайт? Смотрите пошаговое руководство «Как сделать сайт на WordPress.»
А также 18 типов сайта, которые можно сделать на WordPress.
И наша подробная инструкция по SEO оптимизации сайта: главные аспекты, сравнение плагинов.
Если у вас есть вопросы, пишите в комментариях.






