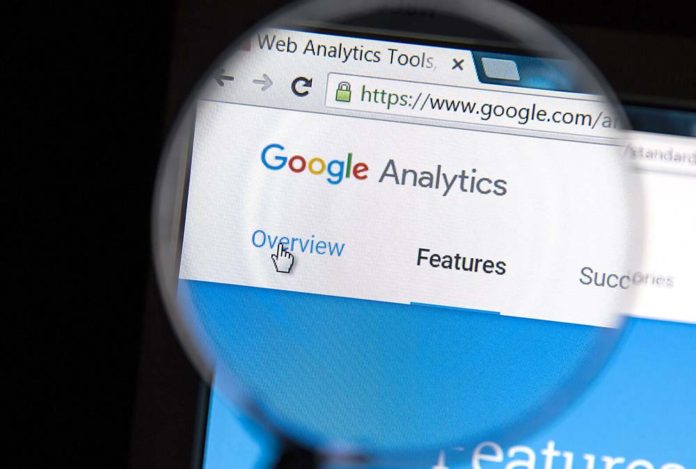
Чтобы отслеживать статистику вашего сайта, необходимо подключить один из популярных и функциональных сервисов от Google. В этой статье я расскажу, как установить Google Analytics в WordPress.
Для чего используется Google Analytics в WordPress
Цель любого сайта — получить больше трафика и подписчиков.
Google Analytics, основываясь на полученных данных, предлагает несколько инструментов, а именно:
Данные посетителей сайта
Google Analytics отслеживает географию пользователей, вид браузера, разрешение экрана, поддержку JavaScript/Flash, язык и пр.
Как можно использовать эти данные?
По-разному. Например, при разработке нового дизайна, который точно понравится вашей аудитории. Если у большего количества посетителей сайта нет поддержки Flash-анимации, то нет смысла ее делать, и тому подобное.
Поведенческие признаки пользователей сайта
Сервис дает возможность отследить, какие страницы посещают пользователи, сколько времени проводят и кто из них уходит с сайта при первом посещении (процент отказов).
Эта информация поможет вам снизить процент отказов и увеличить просмотры.
Время посещения сайта
Вычислив популярное время, вы сможете делать публикации тогда, когда на ваш сайт заходит самое большое количество людей. В WordPress также есть полезная опция планирования публикаций.
Как посетители находят сайт
Данный раздел показывает вам, как посетитель попал на ваш сайт: через поисковик, прямую или реферальную ссылку — информация выводится в %.
Сервис дает подробный анализ категорий, например: для категории «поисковая система» он информирует, из какого поисковика идет наибольший трафик. Категория «реферальные ссылки» — с какого сайта. Если наибольший трафик поступает с Facebook, тогда подумайте над тем, как улучшить свой контент именно для этой социальной сети.
А если большее количество пользователей приходит с реферального сайта — стоит подумать о партнерстве, например, обмен постами и пр.
Как посетители взаимодействуют с контентом
Сервис анализирует взаимодействие пользователей с вашим контентом: какой % посетителей нажал на ссылку, какие ссылки популярнее и пр.
Для собственного анализа их поведения можно проводить тесты A/B, создавая, так называемые, эксперименты в GA, которые позволят оценить, что вашей аудитории нравится больше.
Как начать работу Google Analytics в WordPress
С помощью почтового ящика Google создайте учетную запись Google Analytics. Перед вами появится вот такой экран:
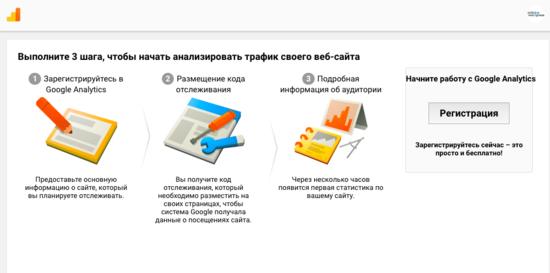
После регистрации вам будет предложено выбрать, что вы хотите отслеживать: сайт или мобильное приложение. Выбирайте сайт.
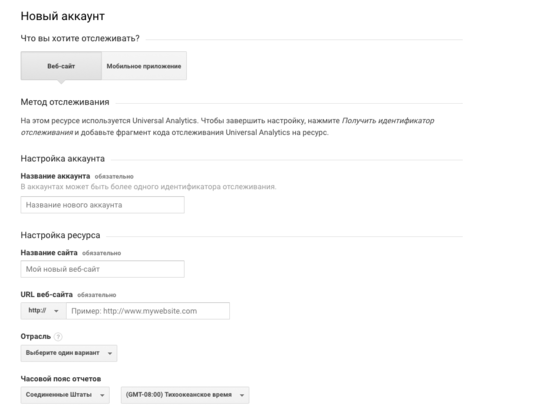
Теперь нужно ввести имя учетной записи (имя профиля GA), имя сайта, URL-адрес сайта, отрасль, страну и часовой пояс.
Нажимайте кнопку «Получить идентификатор отслеживания».
На экране появится отдельное окно, где вам нужно будет принять условия пользования — соглашайтесь.
В следующем окне вы увидите полученный код, который необходимо разместить на сайте WordPress.
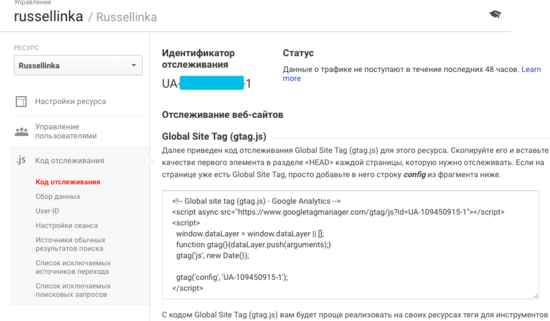
Теперь, когда вы настроили учетную запись GA, давайте посмотрим,как установить Google Analytics на сайт WordPress.
Как установить Google Analytics в WordPress
Есть множество способов настройки GA. Я покажу вам три разных варианта: первый — самый простой, а последний из них самый сложный.
Вы можете выбрать наиболее понравившийся.
Google Analytics для WordPress от MonsterInsights
MonsterInsights — самый популярный плагин Google Analytics в WordPress. Его используют более 1 млн сайтов, включая Bloomberg, PlayStation, Zillow и другие.
MonsterInsights предлагает как бесплатную версию, так и версию Pro.
Я буду использовать бесплатную версию MonsterInsights.
Вы можете использовать версию MonsterInsights Pro, если вам нужны более продвинутые функции. Например: отслеживание электронной торговли, рекламы, статистики авторов и пр.
Процесс их настройки одинаковый.
Давайте начнем.
Первое, что вам нужно сделать, это установить и активировать плагин MonsterInsights.
Если вы устанавливаете плагин впервые, вам будет полезна наша статья «3 способа установки плагина».

После активации MonsterInsights добавит новый пункт меню с надписью «Insights» в панели администратора WordPress. Чтобы задать настройки плагина, вам нужно нажать вкладку Insights — Settings.
Теперь вам нужно нажать кнопку «Аутентификация с помощью учетной записи Google» (Authenticate with your Google account), чтобы подключить GA к сайту WordPress.
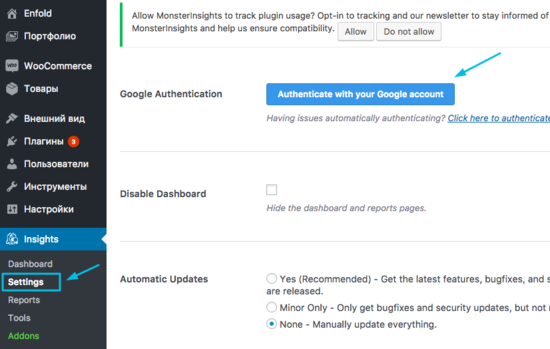
На экране появится всплывающее окно, в котором вы сможете пройти аутентификацию с помощью своей учетной записи Google.
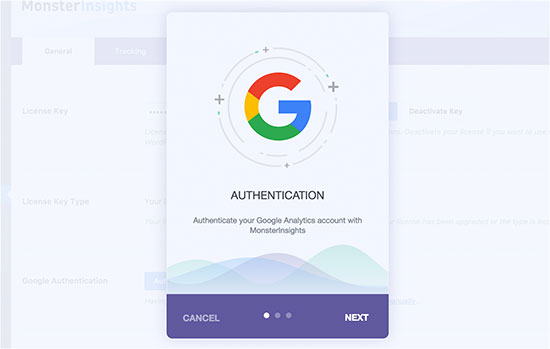
Нажмите «Далее», чтобы продолжить.
Теперь вам нужно нажать «Click to get Google code».
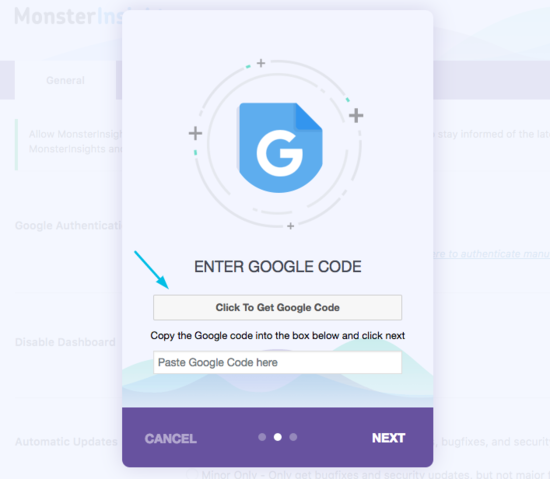
Это вызовет еще одно всплывающее окно с запросом доступа к вашим данным Google Analytics.
Нажмите кнопку «Разрешить».
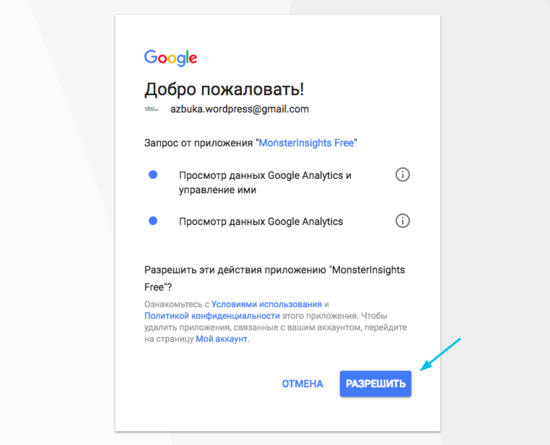
Всплывающее окно покажет строку кода, которую необходимо скопировать.
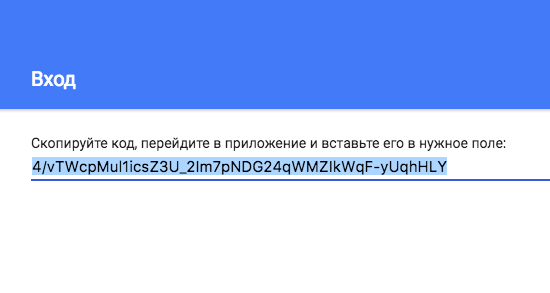
Затем вам нужно ввести этот код и нажать «Далее».
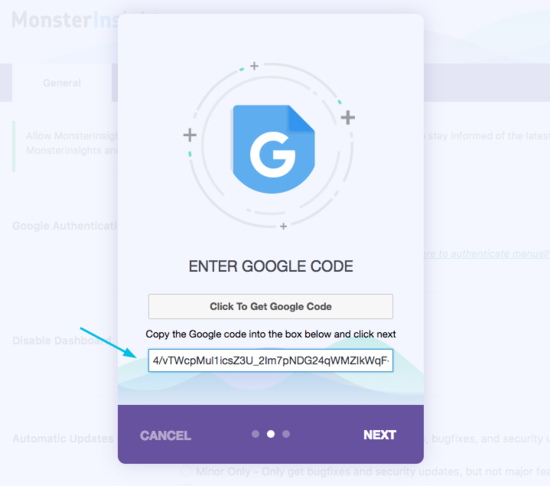
Далее выберите профиль, который вы хотите отслеживать — ваш сайт.
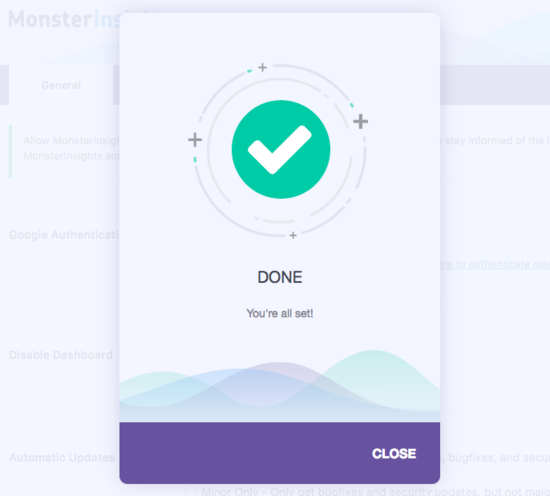
Все, только что вы успешно установили и настроили Google Analytics на вашем сайте WordPress.
Сервису потребуется некоторое время, чтобы начать показывать статистику.
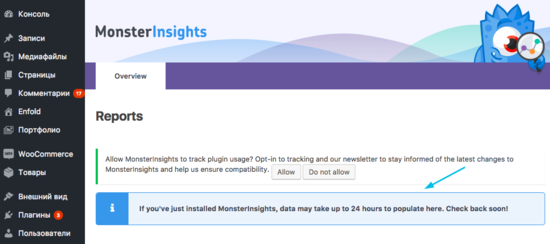
С помощью этого плагина вы можете просматривать статистику через панель инструментов WordPress во вкладке Insights — Reports.
Вы также можете зайти на вкладку «Отслеживание» (Tracking), чтобы настроить параметры отслеживания в соответствии с вашими потребностями:
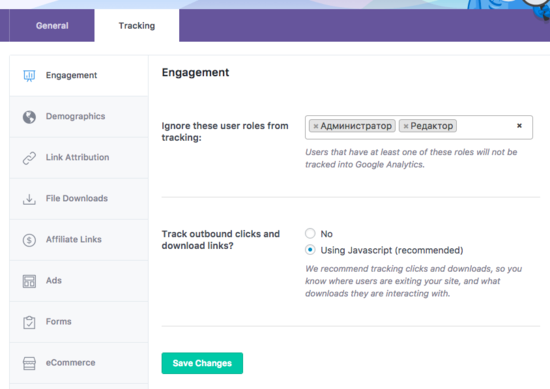
Плагин Insert Headers and Footers
Этот метод не так хорош, как плагин MonsterInsights, потому что вы не сможете выполнить расширенную настройку отслеживания и просматривать данные GA через панель алминистратора WordPress.
Вам необходимо установить и активировать плагин Insert Headers and Footers.
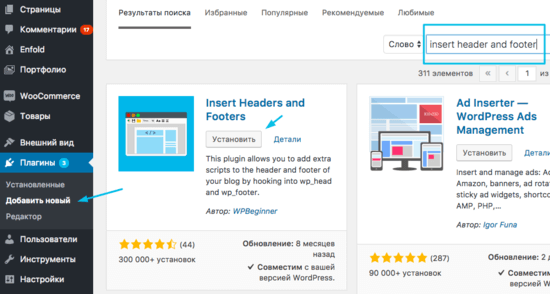
После активации в панели администратора перейдите во вкладку Настройки — Insert Headers and Footers. Здесь вам нужно разместить код Google Analytics, который вы скопировали ранее в профиле GA.
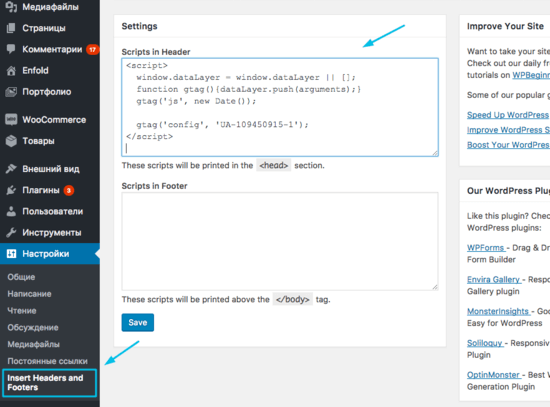
Теперь сохраните настройки.
Установить код Google Analytics в WordPress Theme
Этот способ предназначен только для опытных пользователей, знакомых с кодом.
Это несколько ненадежно, потому что ваш код исчезнет, если вы переключите или обновите тему. Я не рекомендую использовать этот вариант.
Добавление кода в файл header.php
Просто отредактируйте файл header.php в теме WP и вставьте скопированный ранее код после тега <body>
Не забудьте сохранить изменения и загрузить файл.
Добавить через файл functions.php
Вы также можете добавить код отслеживания Google Analytics в WordPress через файл functions.php. Он автоматически добавит код на все страницы вашего сайта WordPress.
Вам нужно будет разместить этот код в файле functions.php вашей темы.
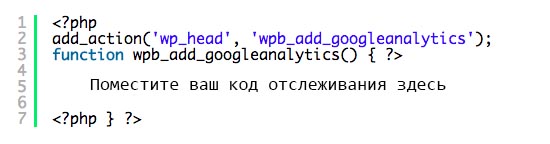
Отчеты Google Analytics в WordPress
Вы можете просматривать эти данные в панели инструментов Google Analytics.
В левой колонке вы увидите встроенные отчеты Google Analytics. Каждый раздел делится на разные вкладки.
Во вкладке «Аудитория» будут показаны отчеты, которые помогут вам понять ваших пользователей.
Во вкладке «Источники трафика» вы узнаете, откуда пришли ваши пользователи.
Во вкладке «Поведение» показывается, что делают пользователи на сайте.
«Конверсии» информирует, насколько хорошо вы работаете над своим сайтом.
Я надеюсь, что эта статья помогла вам узнать, как установить Google Analytics в WordPress.
Читайте также:
Вам также может быть полезно пошаговое руководство «Как сделать сайт на WordPress».
Все о SEO оптимизации сайта: важность использования, базовые аспекты, сравнение плагинов.
«Как добавить сайт в Google Search Console» — подробная инструкция.
Если у вас есть вопросы, пишите в комментариях.






