
Устали от Wix и думаете, как перенести сайт Wix на WordPress? В этой статье я расскажу, как переключить ваш сайт на самую популярную CMS.
Конструктор Wix очень популярен, но многие пользователи со временем понимают, что функционал их сайта довольно ограничен, а подключение дополнительных опций выливается в круглую сумму.
Если вы хотите гибко настраивать сайт и использовать больше возможностей, вам лучше перенести сайт Wix на WordPress.
Как перенести сайт Wix на WordPress
В инете описывают много разных способов переключения сайта с Wix, мы, изучив все возможные, выяснили, что самый простой — импорт записей в блоге через RSS.
Мы сделали подробное руководство и проведем вас через весь процесс, шаг за шагом.

Сколько по времени займет переход?
Зависит от того, насколько большой ваш сайт. Примерно 1 час.
Вот список того, что нам нужно будет сделать:
- Установить хостинг для сайта на WordPress
- Установить и настроить WordPress
- Настроить внешний вид сайта
- Импортировать записи блога через RSS
- Преобразовать страницы Wix в WordPress
- Создать основное навигационное меню
- Настроить редирект с Wix на WordPress
- Добавить важные плагины
Готовы перенести сайт Wix на WordPress?
Поехали!
Шаг 1: Подключение хостинга
Мы используем хостинг reg.ru для всех наших сайтов. Вы можете выбрать любой вид хостинга, но мы рекомендуем начинать с малого.
Если вы закажете услуги хостинга, перейдя по ссылке, я получу небольшую комиссию без дополнительных затрат с вашей стороны. И потрачу ее на шоку Geisha:)
Хостинг – место на серверах, где находится любой сайт.
Вам также потребуется доменное имя (например, www.вашсайт.ru) — это адрес сайта.
В Wix вы используете их фирменный домен и хостинг, что также ограничивает возможности сайта. А WordPress вам нужно выбрать и домен, и хостинг самостоятельно.
Если у вас уже есть доменное имя на Wix (не их местный, а отдельный), вы можете использовать его. Далее в нашем руководстве я расскажу, как перенести ваш домен на готовый сайт WordPress.
Шаг 2. Установка и настройка WordPress
После установки нового хостинга вам нужно установить WordPress.
У нас есть отдельная статья, в которой мы рассказывали, как установить WordPress. Вы также можете посмотреть видео.
А также другая статья о том, как настроить WordPress.
Не забудьте о постоянных ссылках. Постоянные ссылки определяют адрес каждой записи в блоге. Например, по умолчанию адрес выглядит так:
https://azbuka-wp.ru/2018/07/23/sample-post/
А вы можете изменить его на такой:
https://azbuka-wp.ru/sample-post/
Согласитесь, смотрится лучше.
Вы можете изменить настройки постоянной ссылки в админке во вкладке Настройки — Постоянные ссылки.
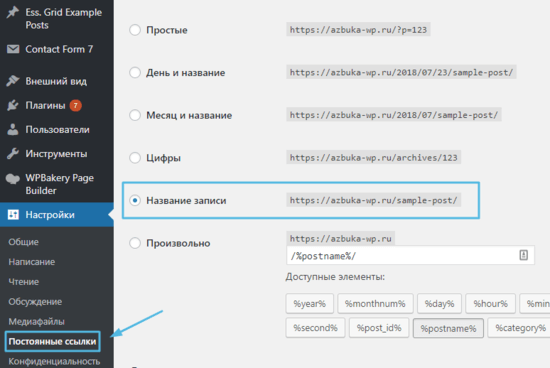
Шаг 3: Настройка внешнего вида сайта на WordPress
Это делается с помощью темы. Как и в случае с Wix, где для этого используются шаблоны. Но в WordPress их гораздо больше — более 6000 бесплатных тем из официального каталога WordPress.
Вы также можете использовать платные премиум темы WordPress.
Вот популярные маркеты, где вы можете купить премиум тему:
Если вы хотите использовать бесплатную тему, посмотрите нашу подборку лучших бесплатных тем WordPress.
Не знаете, как правильно выбрать тему? Посмотрите наши рекомендации по выбору темы для сайта WordPress.
И помните, в отличие от Wix, где можно выбрать только один шаблон, в WordPress вы всегда сможете поменять тему сайта.
А теперь мы переходим к самому важному шагу — импорту записей.
Шаг 4: Импорт записей блога с Wix на WordPress
Wix является закрытой платформой, соответственно, у вас нет возможности переместить свой контент. Но вы можете сделать это через RSS-канал. Для этого вам нужно загрузить файл Wix RSS. Добавьте /feed.xml к адресу вашего сайта Wix.
Если у вас нет собственного домена на Wix, вы можете найти RSS-канал здесь: username.wixsite.com/blogname/feed.xml
«username» — ваше имя на Wix
«blogname» — имя вашего блога
На экране появится страница с кодом. Щелкните правой кнопкой мышки и нажмите «Сохранить как» — файл сохранится на вашем ПК.
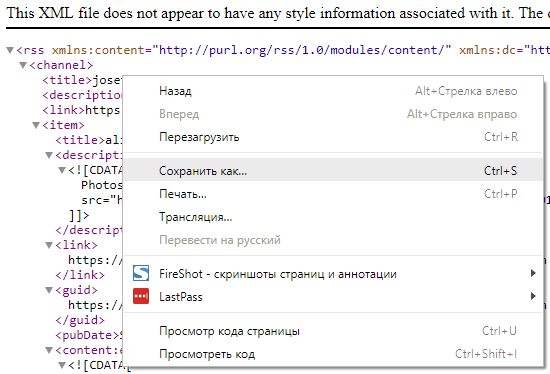
Теперь в панели администратора WordPress перейдите во вкладку Инструменты — Импорт и нажмите «Установить».
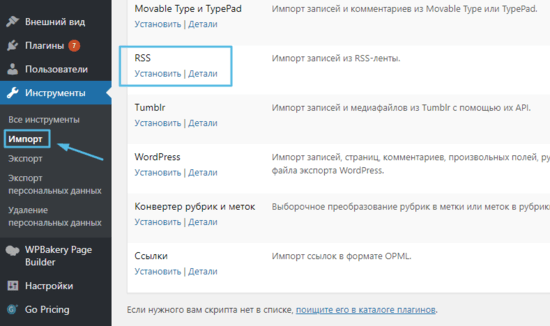
На экране появится сообщение об успешной установке и ссылка. Нажмите на нее.
Теперь нажмите кнопку «Выбрать файл» и выберите файл feed.xml, который вы сохранили на ПК. Затем нажмите «Загрузить файл».
Когда все будет готово, вы увидите сообщение с подтверждением.
Чтобы проверить свои записи в блоге и убедиться, что они были экспортированы правильно, перейдите во вкладку Записи и нажмите «Перейти» у любого поста.
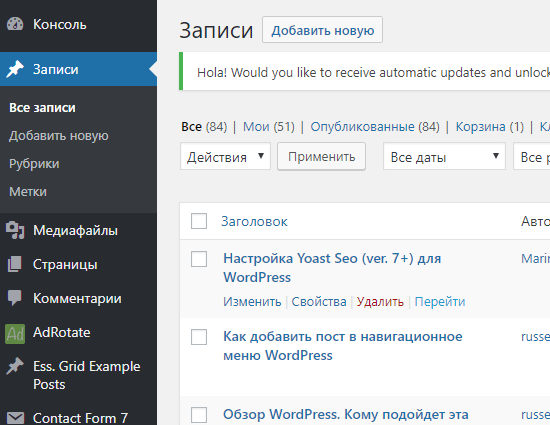
Проверьте, все ли посты были перемещены правильно.
Но одна проблема все же останется — изображения будут размещены на сайте Wix.
Для их перемещения мы будем использовать плагин Import External Images.
Если вы устанавливаете плагин впервые, посмотрите наше видео «3 способа установки плагина».
После установки и активации плагина в админке сайта перейдите во вкладку Медиафайлы — Импорт.
Когда все изображения импортируются, вы увидите сообщение с подтверждением «Импорт завершен».
Шаг 5: Импорт страниц с Wix на WordPress
Теперь нам нужно перенести все страницы сайта Wix. К сожалению, конструктор не предлагает никакого автоматизированного процесса, поэтому мы будем делать это вручную.
Скопируйте контент на странице Wix, затем в админке WordPress перейдите во вкладку Страницы — Добавить новую.
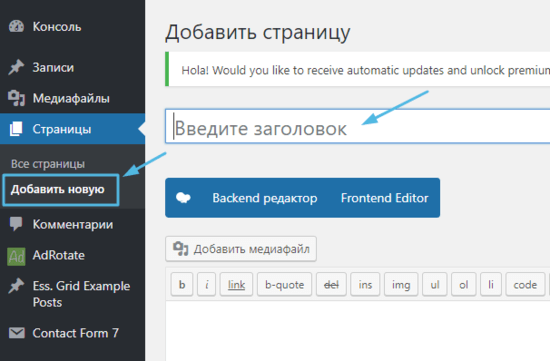
Здесь вы можете задать заголовок и разместить скопированный с Wix контент.
Важно: Вставляйте скопированный текст без форматирования. Иначе на сайте появится левый код (от Wix’а).
Теперь вам нужно заново добавить ссылки, цвета и стили, которые вы использовали на вашем старом сайте.
Осталось нажать кнопку «Опубликовать», чтобы новая страница появилась на сайте WordPress.
Шаг 6. Создание навигационного меню
Чтобы ваши пользователи могли легко и приятно гулять по сайту, вам нужно создать меню навигации. Для этого в панели администратора перейдите во вкладку Внешний вид — Меню.
У нас есть подробная инструкция о том, как создать навигационное меню на сайте WordPress.
Шаг 7: Редирект с Wix на WordPress
Ваш новый сайт готов! Осталось рассказать об этом пользователям вашего сайта Wix.
Важно не только объявить о своем перемещении читателям, но и настроить правильный редирект. Так вы сообщите поисковым системам, что ваш старый сайт переехал в новое место.
Важно: Вы можете перенаправлять пользователей на новый сайт WordPress, только если у вас есть собственный домен Wix. С фирменным доменом Wix это сделать невозможно.

Сначала вам нужно открыть текстовый редактор, например «Блокнот», и вставить этот код:

В этом коде мы добавили три примера URL в следующем формате:
«#!about-us/c1it7»:’/about/’,
Первая часть строки ищет строку в URL-адресе. Это будет URL-адрес, откуда приходят ваши пользователи Wix. Вторая часть в строке — WordPress слаг для одной и той же страницы.
К сожалению, вам придется вручную добавить каждый URL в этом формате.
Когда вы закончите, вам нужно будет сохранить этот файл как redirects.js. Теперь вам нужно загрузить этот файл в /js/ директорию темы WordPress с помощью FTP-клиента. Если в вашей теме ее нет, вам нужно будет ее создать.
Теперь отредактируйте файл functions.php вашей темы и добавьте этот код в конец файла:
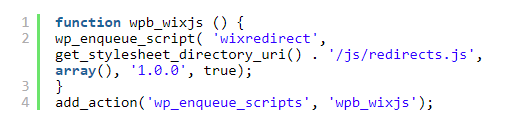
Не забудьте сохранить изменения. Теперь откройте ваш старый сайт Wix и проверьте, как работает редирект.
Важно: Эти редиректы не работают с поисковыми системами — не перенаправляют их. И не очень seo-friendly.
Наконец, не забудьте сообщить своим читателям о новом сайте. Сделайте пост в соцсетях или отправьте письмо по email.
Шаг 8: Основные плагины WordPress
Плагины позволяют защитить сайт от спама и хакерских атак, а также увеличить функционал сайта. Например, вы можете создать галерею, слайдер, контактную форму, email-рассылку, интернет-магазин и пр.
У нас есть список обязательных плагинов для сайта на WordPress. Мы тоже используем их на нашем сайте.
Все! Мы закончили:)
Надеюсь, статья была для вас полезной. Теперь вы знаете, как перенести сайт Wix на WordPress.
Если у вас есть друг, который все еще использует Wix, покажите ему ваш новый сайт на WordPress.
А также это видео, где я сравниваю Wix и WordPress по 5-ти важным пунктам.
Вам также может понравиться:
Подборка бесплатных фотостоков + 4 платных фотостока, где вы можете скачать 1-10 качественных фото бесплатно! Фото обновляются каждую неделю.
Пошаговое руководство о том, как сделать сайт на WordPress.
И статья о SEO оптимизации сайта.
Если у вас есть вопросы, пишите в комментариях.
Если вам понравилась статья, пожалуйста, сделайте репост:)






